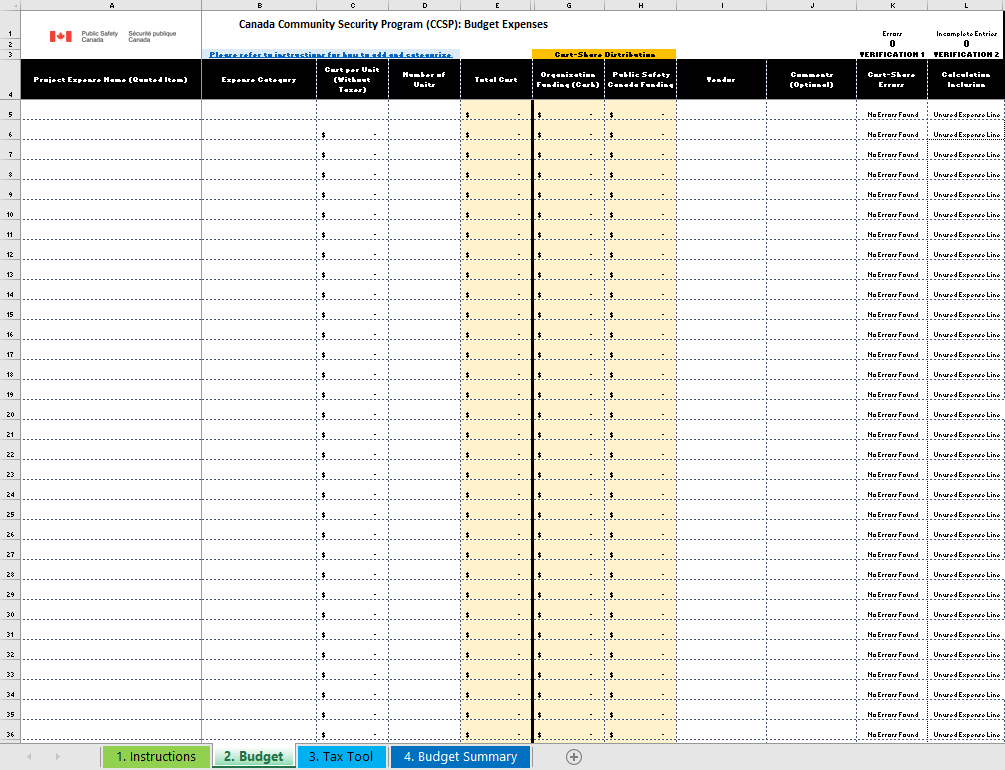Mandatory budget template
Canada Community Security Program (CCSP)
Introduction
Along with your work plan, this budget template forms the basis of your project proposal (i.e., application for funding). Please ensure that it is as detailed and accurate as possible to avoid future complications and delays.
This budget template is completed in 4 simple steps, as described below.
- Step 1 - Review these Instructions
- Step 2 - Complete the Budget (i.e. enter your project's quoted expenses)
- Step 3 - Calculate Tax Implications (using our simple tax tool)
- Step 4 - Review the Budget Summary (and address any flagged errors)
Each 'step' is accessible below by clicking on the yellow tabs. Steps should be completed in order. Should you have any trouble completing a particular step, please refer back to these instructions. You may also contact us at ccsp-pscc@ps-sp.gc.ca.
Step 1 - Review Requirements
Before proceeding to Step 2, ensure you have read all instructions and that you have acquired all quotes from the vendors who will realize your project. Your budget must be solely based on the goods and services in your quotes.
Completion of this budget template does not guarantee that the program will cover the listed expenses if successfully selected.
We recommend you take a brief look at each section, accessible by the coloured tabs below, before starting to better understand how your budget will come together.
Step 2 - Budget Instructions
In this step, your organization will enter each quoted expense related to your project proposal. All expenses should be directly attributable to a quote. Expenses which have no associated quote will not be considered. Ensure each entry is broken down by unit cost and number of units as it is a requirement. Services such as labour and installation should also include the number of technicians involved in the item description.
Adding an Expense
To add an expense, start with the left-most column (Column 'A' / Project Expense Name), filling the information from left to right for each expense line. If all information is present, a confirmation message "Entry Complete" will be shown in Column 'M' (Verification 2). Your cost-share for each expense is automatically calculated as 30% covered by your organization and 70% covered by Public Safety Canada. Please note that Public Safety Canada is not responsible for the maintenance of the security equipment obtained through this program and ineligible expenses will not be covered.
Only include cash amounts that are confirmed. This would be any contribution that a source has indicated they will provide when/if the project takes place. If contributions from other sources are not confirmed, they should not be included in the budget.
Expense Categories
Each expense must be attributed with an appropriate expense category. Expense categories are defined on the CCSP Website and reiterated below. Please select the most appropriate option to the best of your knowledge. Please review the CCSP Website for more information, including ineligible expenses.
Cost-Share Distribution Modifications
Your cost-share for each expense is automatically calculated as 30% covered by your organization and 70% covered by Public Safety Canada.
Additional Column Information
Project Expense Name (Quoted item) - Column 'A'
Fill in the name (as well as make and model if possible) of the expense. The name should match what is shown in the associated quote. Please ensure to add the vendor associated with the expense in Column 'I'. You may add additional information in the comment section of column 'J' if necessary to specify what the expense is.
Expense Category - Column 'B'
Select the appropriate category that best describes the expense from the drop-down menu. Description of each category can be found in the Step 2 Help table below.
Cost Per Unit - Column 'C'
Fill in the cost per unit/hour as applicable without taxes included for all expenditures. For example, if this is an expenditure in the Physical Security Enhancement Equipment category for chain link fencing, then this box would contain the cost per linear foot (or meter) of fencing. Cost per unit (pre-tax) amounts must not exceed two decimal points – for example $25.33, not $25.3334.
Number of Units- Column 'D'
Fill in the number of units/items for all expenditures. For example, if the expenditure is in the Physical Security Enhancement Equipment category, the box must contain the number of linear feet of fencing required for this project. This box would contain the number of items your project requires. Other unit measures could be 'per hour', per day (rental equipment), etc.
Organization Funding (Cash) - Column 'G'
This column is automatically calculated for your convenience however you may overwrite the formula (i.e., enter a new amount manually) to make corrections if necessary. Enter the cash contribution amounts to be provided by your organization and which originate from a non-government source in Column 'G' (i.e., indicate the amount of privately acquired funds to which your organization will be using to fund the expense). Generally, a cash contribution would appear in the organization's ledger as revenue (cheque, transfer of funds, direct deposit, etc.). If your organization intends to cover above 30% of the expense, you will need to manually enter the amount. The Public Safety Canada contribution amount will be automatically calculated for you.
Vendor – Column 'I'
Indicate which vendor(s)/supplier(s) has quoted for each of the expenses in this column. This makes it easy to review your budget and ensure you are not missing any expense items. Expenses not outlined in the budget may not be considered for funding. Please use the business name that appears on the quote.
Step 2 Help - Budget Expense Categories
Federal Contribution Program Limit per Project: 70% of total eligible expenses.
Expense Category |
Eligible Activities/Expenses |
|---|---|
Physical Security Enhancement Equipment |
|
Minor Renovations and Supplementary Equipment |
|
Planning |
|
Training |
|
Security Personnel |
|
Expense items classified as mixed-use are subject to additional reimbursement limitations. Please consult the mixed-use items list.
Step 3 - Tax Tool Instructions
For this section, we evaluate the tax implications for your project to provide you with a clear estimate of what your project's true cost will be. As a non-profit organization, you are likely receiving a provincial and federal tax rebate on goods and services. As such, not all taxes will be covered by the program. Our tax calculator makes it easy to determine your eligible tax rebate for your project. To complete this step, you must know your operating jurisdiction (province/territory's) sales tax as well as the rebate percentages applicable to your organization. To use the tax tool, please follow a simple two-step process as described within Section 3 (tax tool).
Note that if your organization does not receive a sales tax rebate (although most incorporated not-for-profits do), please leave the green boxes blank.
Step 4 - Budget Summary Instructions
This section provides you with a financial overview of your project. All calculations are derived from information provided in Steps 2 and 3. Please review to ensure your project is being accurately represented.
If your chosen quote contains any discounts given by the vendor please enter them in line 9 under “Project Cost Total (Pre-Tax)”.
In this step, you are asked to report the Public Safety contribution amounts listed in lines 15 and 16 into Section 6 of your application form and address any identified errors with your budget before doing so.
Most budget errors are automatically identified for your convenience. However, please ensure that all eligible expenses are included and categorized to the best of your knowledge in Step 2 of your budget as this cannot be verified for you. All budget integrity conditions which received a 'FAIL' after verification should be addressed before the budget and its totals are submitted as part of your application.
Please see below for more information on each potential budget integrity error and how to address them.
Step 4 Help - Budget Integrity Errors
Integrity Error |
Description |
How to Fix |
|---|---|---|
PROJECT EXPENSE COVERAGE |
Verifies the extent to which your project may be covered by the program. This appears only if your project's total cost exceeds $1,500,000, which is the program's limit and is present only to alert you that the program will be unable to cover further costs associated with the proposal. |
Note that this is not a critical error and unlike the others, it is represented as a 'WARNING' instead of a 'FAIL'. No action is required and your budget may be submitted with the warning still present. For the warning to clear, your project's total Public Safety Canada Funding Cost (Column E) with taxes included in the “Budget Summary” tab must be no more than $1,500,000. |
FEDERAL CONTRIBUTION LIMIT |
Verifies to ensure your project's federal funding request falls within the program's $1,500,000 contribution limit per project. This appears only if your project's requested federal funding, as calculated in Step 2's column 'H' (Public Safety Canada Funding), is over the 70% contribution limit. |
Note that this is a critical error, noted as a 'FAIL', and as such your budget should be corrected prior to submission to prevent future issues with your funding request. To address this error, you must review each expense entry in Step 2's section and revise the cost-sharing through modifying column G (Organization Funding). By increasing the amount that your organization will fund on a particular expense will automatically reduce the amount requested by Public Safety Canada. This error will clear once the cost-sharing has been redistributed enough that the sum of the requested funding (Column H) and the calculated taxes in Step 3 is equal to or below $1,500,000 and the Public Safety Canada Funding does not exceed 70%. |
VERIFICATION 1 (ENTRY COST-SHARE): |
Verifies to ensure your project is cost-shared correctly. This appears only if your cost-share for a particular expense line does not equal the item's total cost (i.e., exceeds or is below 100% of the item's pre-tax cost in column 'E'). In other words, for this error to not be present, the sum of Columns 'G' and 'H' must equal Column 'E'. The error will also appear if the Public Safety Canada funding (column 'H”) exceeds your organization's combined cash (Column 'G') for the item. |
Note that this is a critical error, noted as a 'FAIL', and as such your budget should be corrected prior to submission to prevent future issues with your funding request. To address this error, use the column 'K' (Verification 1) to identify the problematic expense lines and revise your cost share distribution in columns G and H. A helpful error counter can be found above the Verification 1's header to show how many have been identified. The error will clear for the expense line when the sum of columns 'G', and 'H' equal column 'E'. Ensure your organization's is not exceeding the Public Safety Canada contribution (Column 'H) for the item. Note that the amount in column 'H' (Public Safety Canada Funding) cannot show an amount higher than $1,500,000 including tax as this is the program's overall contribution limit. To clear this error, the cost-share would need to be significantly redistributed between columns 'G' and 'H'. |
VERIFICATION 2 (ENTRY COMPLETENESS): |
Verifies to ensure your budget entries are complete. Incomplete entries may not reflect in your budget summary. This appears only when a name for the expense is entered but limited or no other information is provided for the expense. An entry is considered complete when it is indicated as such in column 'L' (Verification 2) in your budget completed in Step 2. |
Note that this is a critical error, noted as a 'FAIL', and as such your budget should be corrected prior to submission to prevent future issues with your funding request. To address this error, use the column 'L' (Verification 2) to identify the expense lines which have been identified as incomplete. A helpful counter can be found above Verification 2's header to show how many have been identified. Ensure all columns contain pricing information and use zeros when applicable. The error will clear for each expense line when sufficient information is provided. |
TAX INFORMATION VERIFICATION: |
Verifies to ensure you have provided the necessary tax information in relation to your organization and project. An error will appear if Step 1 of the tax calculator instructions is not completed and a warning will appear if Step 2 was left incomplete. A warning is normal if your organization does not receive tax rebates. |
Note that this is a critical error, when a 'FAIL' is present, and as such your budget tax information should be corrected prior to submission to prevent future issues with your funding request. To address this error or warning, return to Step 3 (Tax Tool) use the drop-down menu found in cell 'C6' to select an applicable province or territory. The red cells will populate accordingly, clearing the error. Should you receive a warning, please ensure the green cells are completed if your organization receives tax rebates. |
- Date modified: